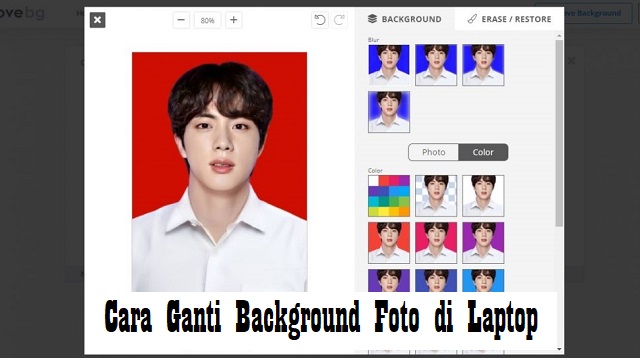 Cara Ganti Background Foto di Laptop - Sering kali saat melamar pekerjaan atau mendaftar sekolah diperlukan pasa foto selaku salah satu dokumen penting dan syarat registrasi.
Cara Ganti Background Foto di Laptop - Sering kali saat melamar pekerjaan atau mendaftar sekolah diperlukan pasa foto selaku salah satu dokumen penting dan syarat registrasi.Kalau dahulu anda mesti tiba ke studio untuk mencetak foto sesuai dengan ketentuan, sekarang anda bisa melakukannya sendiri dirumah.
Hanya dengan memakai kamera Smartphone, anda bisa mendapatkan hasil foto dengan kualitas tinggi.
Akan namun, jangan lupa mengganti Background fotonya, yaa!
Cara menggantinya background foto di Laptop bisa dilakukan dengan gampang dan tanpa memasang aplikasi tertentu.
Anda hanya perlu mempergunakan Software bawaan yang sudah ada di Laptop.
Untuk lebih jelasnya, simak terus ulasan cara ganti background foto di Laptop dalam ulasan dibawah ini, Simak sampai akhir yaa!
Cara Ganti Background Foto di Laptop
1. Cara Ganti Background Foto di Laptop Tanpa Aplikasi
 |
| Cara Ganti Background Foto di Laptop Tanpa Aplikasi |
Mengganti Background pas foto lazimnya dikerjakan memakai Software penyunting gambar seperti Adobe Photoshop.
Mengganti background pas foto juga bisa dikerjakan secara online, yakni melalui situs-situs yang menyediakan layanan tersebut.
Tapi ternyata, Software yang bisa digunakan untuk mengetik ialah Microsoft Word juga dapat dipakai untuk mengubah background pas foto.
Caranya juga cukup gampang, berikut ini langkah-langkah cara ganti background foto di Laptop dengan Microsoft Word yang mampu anda coba.
Langkah 1: Masukkan Foto
Hal pertama yang harus anda kerjakan adalah membuka Microsoft Word dan masukkan foto yang hendak anda edit.- Klik tab "Format" dan pastikan anda sudah menaruh foto pada posisi yang sesuai.
- Kemudian pilih pilihan "Position" dan pilih "Position in Top Center", lalu klik "Bring Forward".
Langkah 2: Menghapus Background
Setelah itu tekan opsi "Remove Background" pada tab "Format", sesuaikan titik background yang ingin dihapus dan tentukan semuanya telah berwarna magenta.Langkah 3: Merapikan Area yang mau Dihapus
Kalau pada area belum terseleksi, anda mampu menyeleksinya secara menual dengan memakai Tools Mark Areas to Keep dan Mark Areas to Remove.Arahkan pointer ke gambar yang ingin anda simpan dengan Tools Mark Areas to Keep.
Sedangkan Mark Areas to Remove digunakan untuk menandai area yang ingin dihapus, silahkan klik Keep Changes di tab Background Removal.
Langkah 4: Memberikan Warna Background
Kalau background sudah hilang, anda mampu langsung menawarkan warna baru, caranya dengan pilih "Insert" dan klik "Shape" dan pilih "Rectangle".Kemudian arahkan pada lembar kerja dan masukkn Rectangle yang sudah dipilih.
Jangan lupa untuk tentukan warna yang dikehendaki pada bagian Shpe Styles, kemudian satukan dengan foto yang sudah diedit.
Akhir Kata
Itulah beberapa tahapan yang mesti anda ikuti bila ingin mengganti Background foto memakai Laptop di Microsoft Word.Hasil foto yang anda edit memakai M.Word akan tersimpan dalam bentuk JPG, jadi jangan takut mendapatkan hasil yang kurang cantik.
Dengan mengetahui cara edit atau ganti background foto menggunakan Laptop, anda tak perlu lagi mengunjungi studio karena sudah mampu melakukannya sendiri.
Itulah seluruh isi postingan kita pada pembahasan kali ini tentang cara ganti background di Laptop. Sekian dan biar berfaedah.