 Cara Memunculkan Ruler di Word - Microsoft Word yaitu aplikasi pengolah kata yang sudah cukup populer di kelompok penduduk Indonesia.
Cara Memunculkan Ruler di Word - Microsoft Word yaitu aplikasi pengolah kata yang sudah cukup populer di kelompok penduduk Indonesia.Dengan aplikasi ini, penggunanya mampu menciptakan, mengolah dan mengedit suatu dokumen penting dengan mudah guys.
Ruler yaitu salah satu fitur yang ada di Ms Word yang berfungsi untuk membuat resume, surat lamaran, brosur, formulir dan dokumen penting lainya dengan cukup akurat.
Ruler juga bisa dijadikan alternatif untuk membuat dokumen yang dibuat biar menjadi lebih rapi, alasannya fitur ini berfungsi layaknya penggaris yang mampu dipakai untuk menertibkan paragraf.
Baca juga : Cara Menghapus Lembar Kosong di Word
Fitur ini mampu muncul secara otomatis dan adapula komputer atau laptop yang tidak menampilkannya.
Bila PC atau laptop Anda tfitur rulernya tidak ditampilkan secara otomatis, maka mampu menyimak cara mengakibatkan ruler di Word berikut ini.
Cara Memunculkan Ruler di Word
Cara Memunculkan Ruler di Word, Mengubah Ukuran, Menggunakan Ruler dan Membuat Paragraf di Word 2017
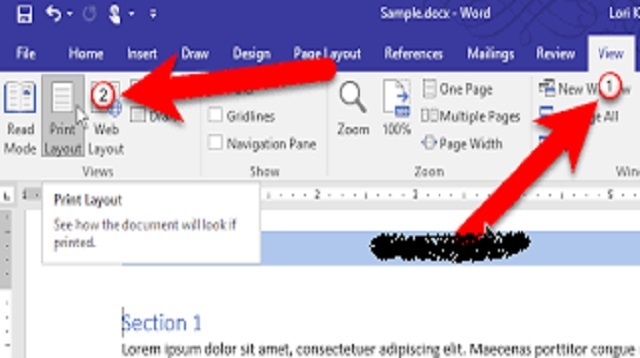 |
| Cara Memunculkan Ruler di Word, Mengubah Ukuran, Menggunakan Ruler dan Membuat Paragraf di Word 2017 |
Baca juga : Cara Membuat Garis di Microsoft Word
1. Memunculkan Ruler di Word
- Bukalah Ms Word di perangkat Anda.
- Pilih tab View yang terletak di pecahan atas layar, jika fitur ruler tidak terlihat.
- Untuk mengaktifkan rulernya, silahkan centang kotak yang terdapat di pecahan ruler.
- Penggaris akan ditampilkan pada pecahan atas dan samping dokumen.
- Fitur ruler juga mampu diaktifkan dengan cara mengklik ikon ruler yang terdapat di pojok kanan atas performa halaman Ms Word.
2. Mengubah Ukuran Ruler di Word
- Karena Ms Word memakai satuan inci selaku tata cara defaultnya, maka Anda mampu mengubah ukuran ruler guys dengan cara berikut ini.
- Klik menu Options> Advanced.
- Gulirkan ke bawah hingga Anda mendapatkan bagian Display kemudian ubah satuan panjang dengan cara menekan kolom di samping kalimat "Show measurements in units of".;
- Kemudian pastikan satuan panjang yang diinginkan dan klik OK.
Baca Juga : Cara Membuat CV di Word
3. Menggunakan Ruler di Word
- Untuk mengubah ke tipe tab yang diharapkan, silahkan pilih tab kiri di ujung kiri penggaris horizontal.
- Lalu pilih salah satu tipe berikut ini
- Perhentian tab kiri, digunakan untuk mengendalikan penggalan ujung kiri baris teks, ketika Anda mengetik dan akan diisikan ke arah kanan.
- Perhentian tab tengah, memiliki kegunaan untuk mengatur posisi pada serpihan tengah baris teks, saat Anda mengetik dan teks akan ditengahkan pada posisi tersebut.
- Perhentian tab kanan, mengatur ujung kanan baris teks dan teks akan diisikan ke arah kiri, saat Anda mengetik.
- Perhentian tab Desimal, angka yang ada di sekeliling titik desimal akan diratakan, baik itu dari jumlah digitnya dan titik desimal akan tetap berada di posisi yang serupa.
- Perhentian tab bilah, yang tidak akan memposisikan teks, alasannya perhentian tab bar akan disisipkan oleh kafe vertikal pada posisi tab. Tab bilah juga akan ditambahkan ke teks di ketika Anda mengklik penggaris dan inilah yang membedakannya dengan tab lain. Garis vertikal akan ikut tercetak, jika Anda tidak mengosongkan perhentian tab bilah sebelum mencetak dokumen.
- Terakhir, klik kepingan bawah penggaris horizontal, sebagai tempat untuk menertibkan perhentian tab.
4. Membuat Paragraf
Paragraf adalah pilihan lain yang ada di Ms Word yang mampu digunakan untuk membenahi sebuah dokumen guys.Anda mampu mengklik tombol Tab pada leyboard, jika ingin membuat sebuah paragraf yang menjolok ke dalam.
Baca juga : Cara Membuat Kop Surat
Namun Ms Word juga memungkinkan penggunanya untuk membuat jarak paragraf dengan cara berikut ini.
- Pilihlah paragraf yang hendak diformat.
- Lalu pilih perintah Line and Paragraph Spacing pada tab Home.
- Pada menu drop-down, silahkan klik Add Space Before Paragraph atau Remove Space After Paragrap
- Secara otomatis, jarak paragraf yang ada di dalam dokumen akan berganti.
Akhir Kata
Demikian cara yang bisa diterapkan bila ingin menimbulkan, mengubah ukuran dan menggunakan ruler yangada di Ms Word.Dengan fitur ruler ini, dokumen Anda bisa diedit biar terlihat lebih rapi dan mudah dibaca guys.
Selain ruler, Anda juga mampu menggunakan fitur-fitur lain yang di Ms Word untuk menciptakan, mengolah dan mengedit dokumen agar tampaklebih rapi.
Itulah seluruh isi postingan kami kali ini mengenai cara menjadikan ruler di Word 2022. Semoga memiliki kegunaan dan selamat menjajal .